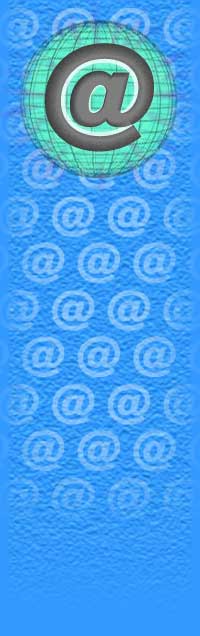Step 1 - Unzipping |
| Unzip the antispam bot zip file contents into your default mirc folder. |
| The default folder will be \mirc or \program files\mirc |
| Note: There are a lot of scripts that do not like the spaces in the folder name \program files\mirc. So it may be a good idea to move the mirc program and files to a folder like \mirc. This is not required for the antispam bot. |
|
Step 2 - Loading in Mirc |
| Go into Mirc and in any window type /load -rs antispam.mrc |
|
Step 3 - Accessing the Antispam Bot menu |
| Now you need to set the configuration of the antispam bot |
| To do this you need to get to the Settings menu of the antispam bot. |
| You do that by right clicking the mouse in a channel window and finding the Antispam Bot menu.
Another way is to click on the Commands menu in mirc and you will find the Antispam Bot menu.
Open the Antispam bot menu and choose the Settings menu. |
|
Step 4 - General Tab Options |
| On the General Tab the Relay box should be checked.
And the relay channel should be #AntiSpamBot
The #AntiSpamBot channel is monitored. You may relay the spam information to another channel but that will not help us fight spam!
The Identify field is you are going to be using a register nickname for the antispam bot.
You should set the cycle time to 15 minutes to start with. Latter the cycle time can be changed to meet the needs of your channel(s).
The Reconnect if the bot becomes disconnected is good to have checked.
The relay whois info will relay along with the spam the whois information about the spammer. IRCops will not kline unless they get this information. Caution using this option! The channels should not be protected for Autogreets if you check this option. People running large or lots of scripts should check to be sure that this option does not cause them to be lagged. Relaying the whois info on channels that get lots of spammers can cause the bot to get lagged off the server it is connected too. |
|
Step 5 - Personalize Tab Options |
| Set the nickname you want to use in the box. You can not use a nickname that is registered to someone else, nor can you use a nickname that is use by someone else even if it is not registered. Using a random nickname is the best. To set a random nick name you use the ? and # characters.
The ? is for a random letter and the # is for a random number.
So ???#? would return a nickname like abc32d
Use 5 to 7 characters for the random nickname to get the best results.
For a random nick to work you must check the box Randomize Nick on cycle. This will not work if you type in a fixed nickname. You must use the ? and # characters only for a random nick.
Hold Nick should be uncheck for random nicks to work!
The Full name and User name/ident can be just about anything. We suggest that you just leave what is defaulted there. |
|
Step 6 - Channels Tab |
| Here is where you add the channel(s) you want to protect. Click the Add button and type in the channel name. Remember to use the # as the first character of the channel name.
Now you will see your channel in the list. |
|
Step 7 - Channels Settings |
| This is where you configure the protections for the channel. So click once on the Channel Name in the list and then click the Settings Button.
To start with check these boxes: Stay in this channel, Cycle this channel, Ban Spammers if they were recently on this channel, and Exclude Op'ed users when kicking. |
|
Step 8 - Channels Protection Tab |
| Here is where the items you may protect the channel are.
If you are using the Relay whois option, leave the Autogreet unchecked and check all other boxes. This is the best protection to use.
Even if you are not using Relay whois info, it is best to leave Autogreet unchecked until you are sure that no one in the channel you are tying to protect uses an autogreet. |
|
Step 9 - Channels Settings Tab |
| It is best to use Ban Mask Type 2: there are others but unless you know what you are doing, leave it on 2:
The Ban Users for can be left at the default or change it to 120. That removes the ban after 2 hours if you are still on the channel. |
|
Step 10 - Other Tab |
| The Other tab has new options that can be configured for use.
Enable DataLogging - If you check this box you should set a folder for the log files to be written to in the box below the check box.
Enable the Kick Counter if you want the antispam bot to display the number of kicks/bans on the Kick message when it kicks a spammer.
Enable Known Spammer - A powerful new option that remembers a spammer your antispam bot kicks and automatically will ban/kick the spammer in any channel your bot is in that they join within four (4) hrs. |
|
Step 11 - Finished with configuration |
| Now you can click the OK buttons and exit the Antispam bot settings.
|
|
Step 12 - Connecting the Bot |
| To connect the bot to an IRC server you need to know two things, the server name and a port number you can use.
An IRC server name looks like games.it.eu.dal.net or twisted.ma.us.dal.net
You can get a list of server names by using the /links command in any mirc window.
Use port 6667 to start with.
To get connected go to the Antispam Bot menu and choose the Connect To menu item.
Fill in the server name and port number and click the Connect button.
A window will open called Antispam Bot. This is the status window that you can see what the bot is doing. As soon as the bot gets connected to the server, it will join the channel you added and configured.
That's it! Your done. Happy Spammer Kicking! |